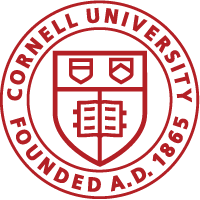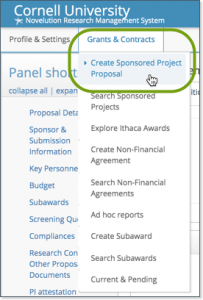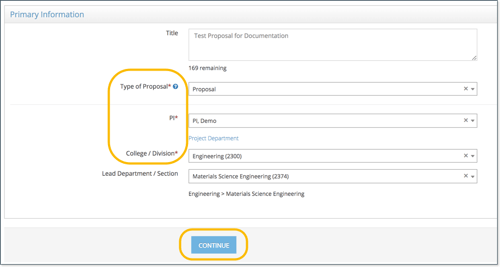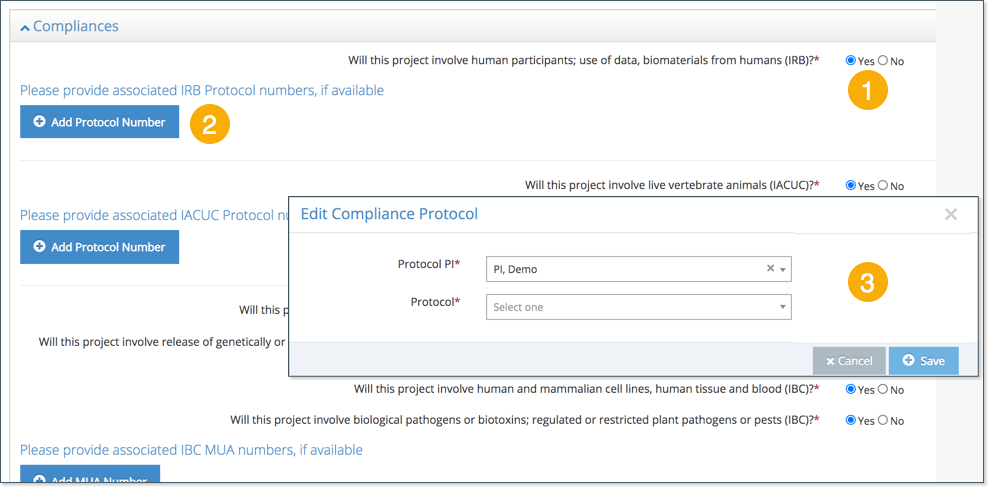- When you log into RASS, you see the All My Tasks screen. For tips about searching, see the Look up Project Information procedure.
- At the top of the screen, use the Grants & Contracts menu to switch to different screens, including Create Sponsored Project Proposal.
Most of the information you’re asked for should be familiar to you. For fields that might need explanation, you can find details below.
As you’re creating your proposal, you can ask for help from your usual departmental supports or the appropriate GCO. (To see a list of GCOs and their assigned sponsors, see Find My GCO on the Cornell Research Services site.)
Contents
Start a Proposal
- From the Grants & Contracts menu, select Create Sponsored Project Proposal to start a new proposal.
- In the Primary Information section, complete the following:
- Title: This is optional and can be changed later.
- Type of Proposal:
- If you are submitting a pre-proposal or letter of intent, you must choose that from the list. In RASS, the pre-proposal/letter of intent includes different fields than the other proposal types. If you choose pre-proposal/letter of intent, you can’t switch to a different type later.
- Otherwise, choose one of the other proposal types. You can switch between these proposal types later.
- PI, College/Division, Lead Department/Section: Choose a different PI, if necessary. RASS will fill in the other fields automatically based on information from Workday. For PIs with appointments in more than one department, the lead department is the one that will manage this project.
- Click Continue.
When you click Continue, you’ll see the Proposal screen where you can enter all of the project details. The proposal is assigned an OSP number and is an official Cornell record. You can return to it at any time and can work on it for as long as you need.
Tip: Use the Panel shortcuts section at the left to quickly jump from section to section of the proposal.
Sponsor & Submission
- Submission method:
- To connect to an Funding Opportunity Announcement (FOA) grants.gov package, choose Federal Systems. This will autofill several fields and may save you some time.
Notes:- Cornell can’t submit directly from RASS to federal systems at this time.
- The FOA must have a forms package associated. If you can’t find the FOA, you can choose Other Sponsor Website as the submission method instead.
- You can’t connect to an FOA that has expired.
- To submit via email, choose Email.
Note: In the Sponsor Submission Email Address(es) field, separate multiple email addresses with a comma (not a semi-colon).
- To connect to an Funding Opportunity Announcement (FOA) grants.gov package, choose Federal Systems. This will autofill several fields and may save you some time.
- Is CU the lead institution?
- If no, then enter the Pass-through Entity (sometimes called Flow Through entity.) Sponsor is the prime sponsor or source of funding.
Note: For funding coming from a national lab such as the Lawrence Berkeley lab, Cornell is not the lead. The lab is the Pass-through Entity and the Sponsor is the federal agency funding the lab.
- If no, then enter the Pass-through Entity (sometimes called Flow Through entity.) Sponsor is the prime sponsor or source of funding.
Once you enter the sponsor and submission details, the Deadlines section fills in. To get more information about the deadlines and working with OSP, click See OSP Review Policy. Remember, you can submit and receive a full review before you finish the science portions of the proposal.
Important! If you connected an FOA package, the Closing Date may not be correct. Some sponsors post numerous grant cycles in one package. If the closing date is not the one you want, select Do you need to request to change the deadline. In the Please explain box, enter the correct date and a short note about the change. You won’t see the deadlines change on the screen until OSP reviews the request and makes the change.
As soon as you choose the sponsor, a GCO can be assigned by OSP.
Key Personnel
In the Key Personnel section, the PI is listed. You must include all Co-PIs and other key personnel from the Cornell Ithaca campus (including NY Tech).
- To add another person, click Add Researcher.
- In the Add Researcher box, the College/Division and Lead Department will be filled in automatically after you select the Researcher. You can change these fields.
- Edit Permission is turned on automatically for the PI and defaults to yes for Co-PIs. If you’re working collaboratively, only one person can edit the project record at a time. All others will only be able to view. Be sure to log out of the system when you’re finished working to allow your partners to edit.
- Note: You don’t currently need to upload a CV / Biosketch into RASS.
- Note: Anyone you add in the Key Personnel section is listed as Key Personnel on the grant.
Budget
- In the Budget section, click View/Edit to see the required fields.
- You have the option of uploading a budget you’ve created in another application, Yes, upload external budget, or creating a budget in RASS, No, build a budget here. For information about creating a budget in RASS, see Create a Proposal Budget.
- To upload a budget you’ve created in another application, click Yes, upload external budget.
- Click Upload Budget to attach the file containing your budget.
- You can upload the Budget Justification separately or in one file bundled with the budget. Use any common file type, including Excel, Word, or PDF.
- If Cost Share is required, upload the sponsor documentation.
- Click Add Cost Share Source to show where the cost share will come from. If you have questions, your department research admin or other support should be able to help.
- Note: Skip the Collateral Account Number. This is not used at Cornell.
- Click Add Period to enter the start and end dates for the project periods and other required fields. Notice that as you enter the period details, RASS calculates the total project amounts for you.
- In the Rate section, select the Project Function. This assigns an F&A rate for the project. If the sponsor requested a different rate, check the Use Sponsor-Requested Rate box.
When you’re finished entering the budget information, click Check Validations to be sure everything has been entered correctly. Then, click Go Back at the bottom of the screen or Go Back to Current Record at the top.
Subawards
- If your project includes subawards, click Create New Subaward, enter the required fields, and then click Save. The Subaward proposal record is created.
If you know the correct info for the DUNS and other fields, enter it. If not, enter N/A. These are required for Federal projects, but the subaward team in will help you find them. - When you have all of the information you need to complete the subaward screen from the subrecipient, you need to add it to RASS. You can do that at any time. See the Proposal Stage: Add Subaward procedure.
Screening Questions
The Screening Questions section lets you alert your department chair to anything they might need to consider to help with the proposed project.
- Click Yes if the project requires additional space, new construction, renovation of existing space or other resources.
- Check any of the boxes that apply.
Compliances
Read and answer the questions. For any section where you or the lead PI has an approved protocol or MUA, you can add the information now.
Note: If the protocol is not held by the lead PI, you’ll need to enter the PI’s name or NetID and the protocol number.
You can submit a proposal before protocols are confirmed, but they need to be in place before the award is released.
Research Content & Other Proposal Documents
You can submit your proposal for approval by Cornell before you have finished the Research Content. For more information about deadlines and working with OSP, see Proposal Review Guidelines.
Upload the required documents, or skip this section for now.
PI Attestation
If the PI is filling out the proposal, in the PI Attestation section, select the checkbox to attest that the information is correct.
(If someone other than the PI is completing the proposal, this section will not be available. The PI will receive an email notification to attest later.)
Validate Fields and Submit for Review
- At the bottom of the screen, click Check Validations to see errors you need to fix before submitting. You can do this at any time.
- When you’re ready to submit the proposal for review, click Submit for Approval. Note: After you submit for review, the sections are locked (you’ll see this in the panel shortcuts menu). Any changes need to be done by the assigned GCO.
After you submit for review, you’ll receive email notifications if you have any additional steps to complete or comments to answer.