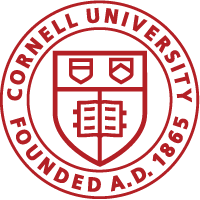You will receive an email notification that your protocol has been reviewed and recommendations have been made for revisions. From the left IACUC menu, click on Submitted Applications. You’ll find your protocol in plain black text and the protocol number hyperlinked. Click on the Protocol # to review comments and make revisions.
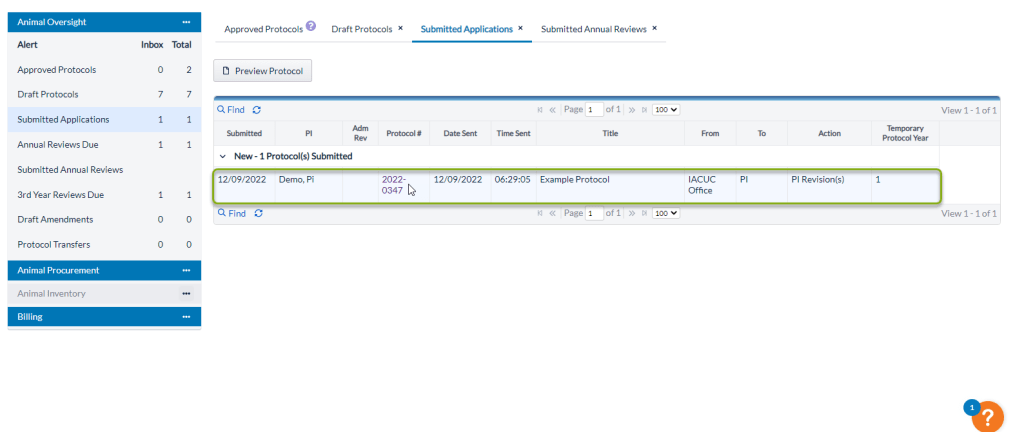
The protocol will open with the menu on the left, the text of the protocol in the middle, and the Review Notes on the right. Tip: The Review Notes window often overlaps with the protocol text. Click on Review Notes once or twice, until the window minimizes. This should allow for easier visualization of the protocol text. Clicking on Review Notes again will re–open the window.
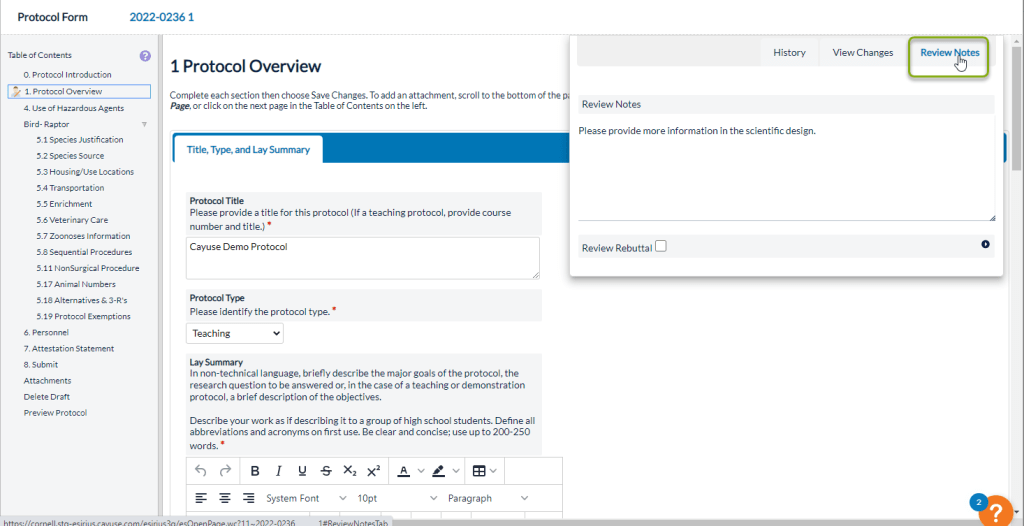
Each section of the protocol that contains at least one comment will show a Reviewer Comment Icon, which displays as a man with a pencil. Click on each menu item to go to that specific section.
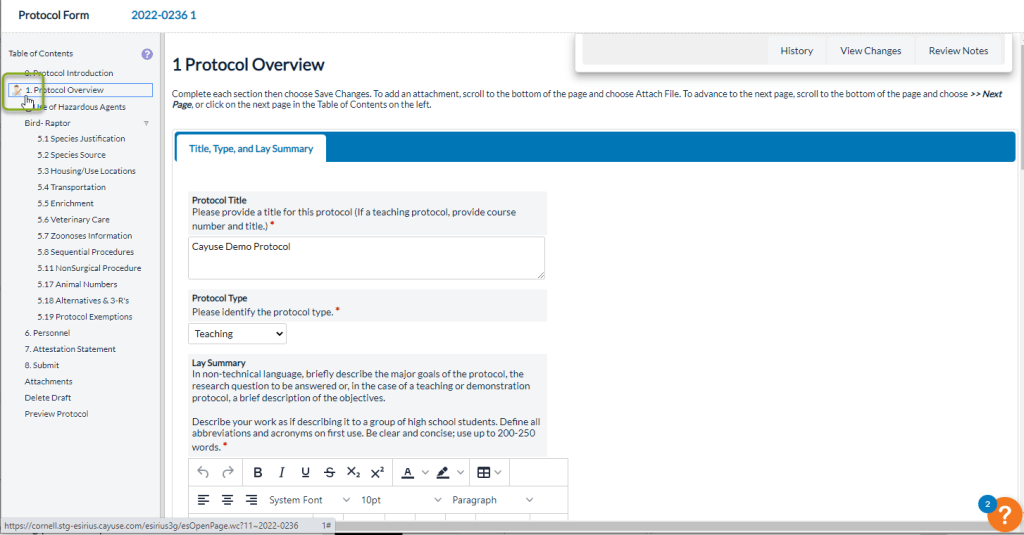
Tip: Click on the purple question mark to display the icon definitions.

When you click on any section to edit, the right side of your screen will open with the Changes tab open. This displays the original text, under the heading “Changes made in last revision” with the reviewers’ comments displayed in the “Review Notes” below.
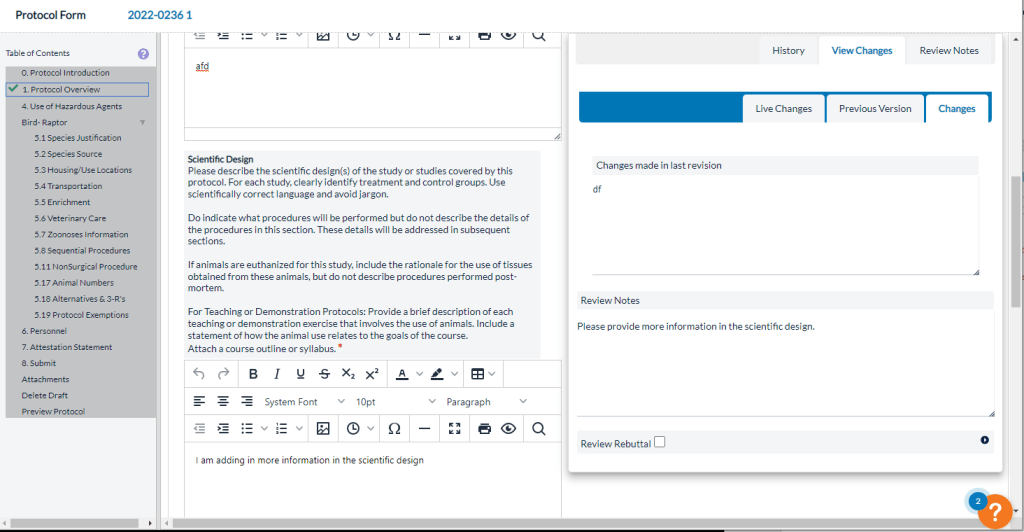
If you come across a comment that you disagree with, or for which you believe no changes are appropriate, select the Review Rebuttal button. You may then type your comment in the Review Rebuttal box that opens, and this will allow reviewers to see your response to their specific comment. Rebuttals don’t necessarily have to rebut the reviewer comment. They can also simply state that you have addressed the comment. Make sure you scroll to the bottom of the page and select the Save Changes button.
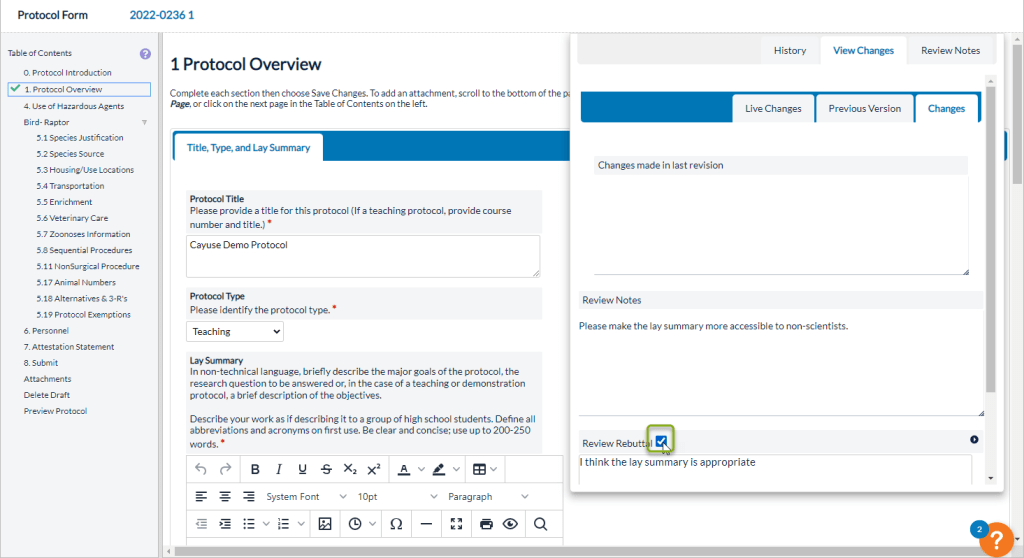 NOTE: Anytime you click into a protocol section, the menu on the left turns dark grey. This occurs even if you DO NOT need to make any edits. If the menu is dark grey, you MUST scroll to the bottom to select either Save Changes or Cancel Changes to proceed.
NOTE: Anytime you click into a protocol section, the menu on the left turns dark grey. This occurs even if you DO NOT need to make any edits. If the menu is dark grey, you MUST scroll to the bottom to select either Save Changes or Cancel Changes to proceed.
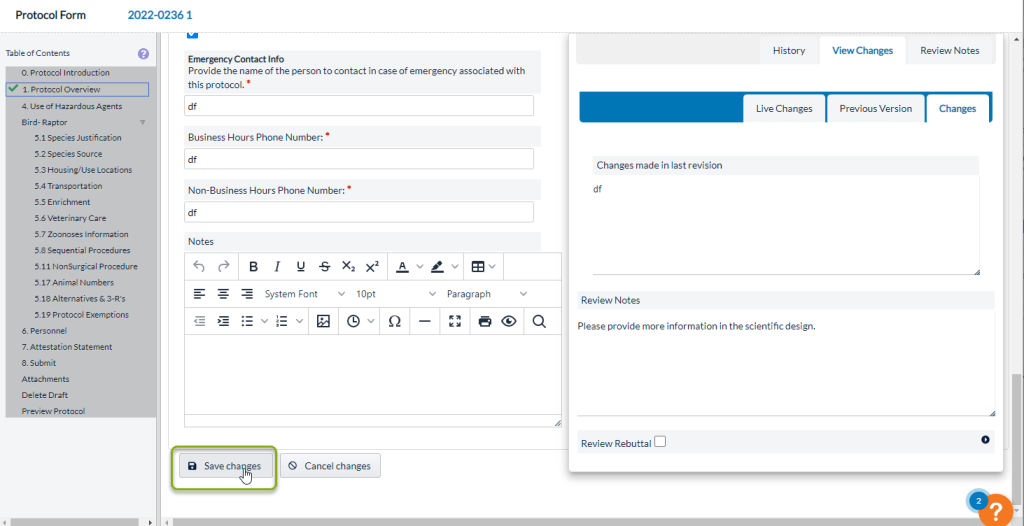
Tip: Click the Live Changes tab to see the original text with the changes highlighted. New additions to the text will be highlighted in green. Deletions to the previous text will be highlighted in red with a strikethrough.
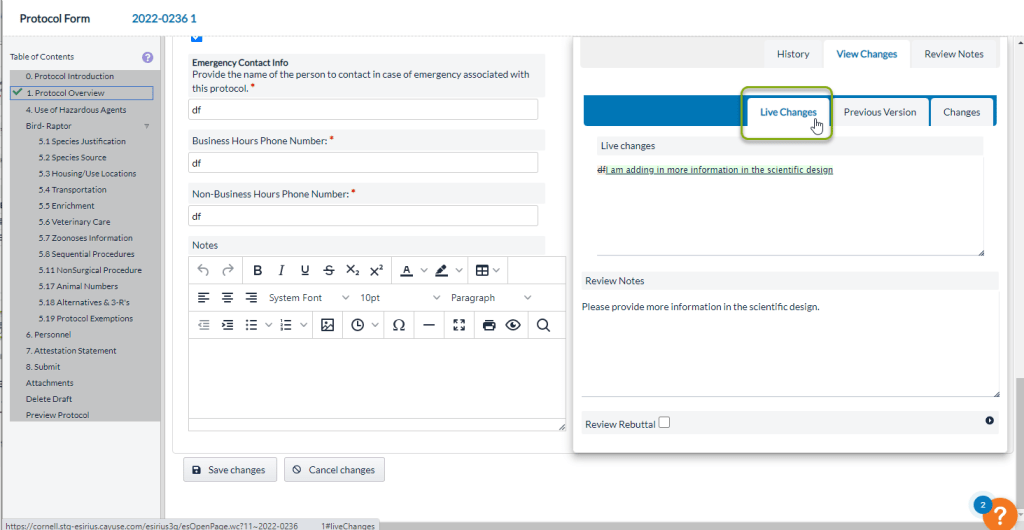
Tip: Click the Previous Version tab to see your previous version of the field. This view may be most helpful if the protocol has had multiple rounds of review and revision.

Tip: Click the History tab to review what the previous comments in that section were. This will display the history of comments for that section. This might be helpful if the protocol has gone through multiple rounds of revision between the PI and IACUC.
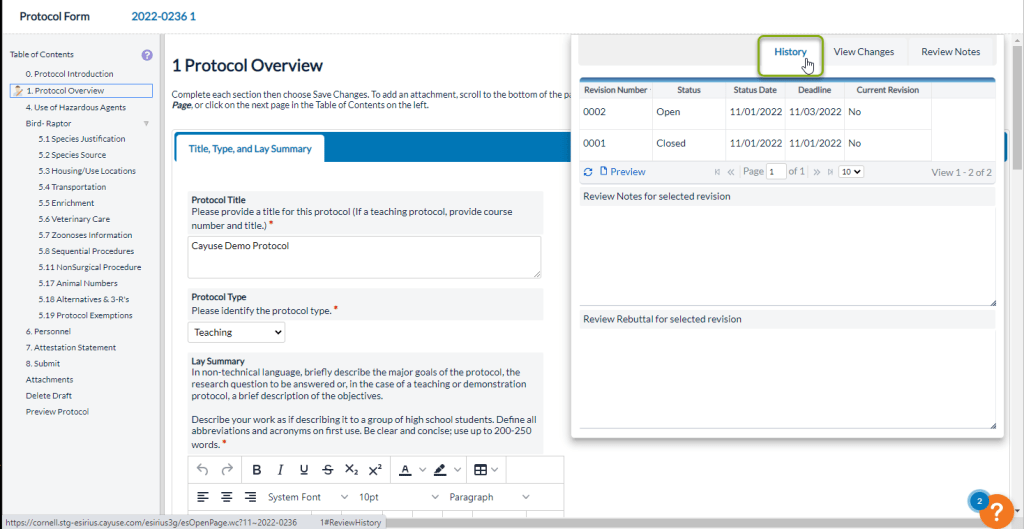
Comments with the status “Closed” do NOT need to be addressed at this time, as they should have been addressed during a previous round of revision. Click on the row with the comments listed with the “Open” status to review comments that still need to be addressed. The reviewer comment will display below with the “Review Notes for selected revision” heading.
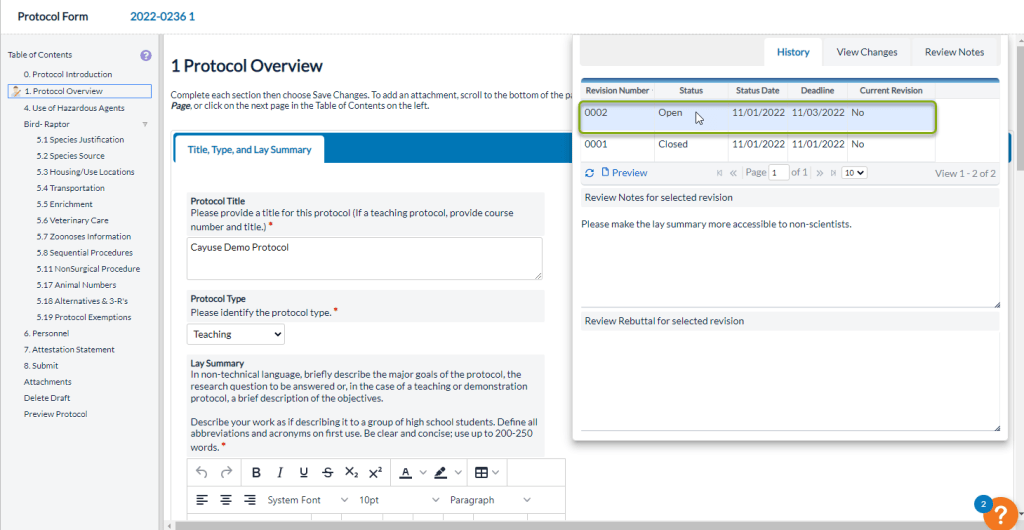
Once all changes have been made to each section, scroll down and select Save Changes. A green check will appear on the left menu for sections that you have either addressed the reviewers’ comments or submitted a rebuttal.

Addressing Comments in Sections with Rows of Data
For sections with tables of data (e.g., Housing/Use Locations, Animal Restraint, Non-surgical Procedures, Surgical Procedures, Hazardous Agents, Drugs Administered, Euthanasia, and Personnel, etc.), you may have comments at the ‘top’ level, but there also may be additional comments that pertain to specific rows. You will need to address all comments (comments at the ‘top’ level and for each individual row that has a Reviewer Comment icon) in order to achieve a green check. Comments at the ‘top’ level may need to be addressed as a Rebuttal (described above).
In the example below, the comment in the Review Notes box, “Update the drugs section,” is a ‘top’ level comment, applicable to the entire Drugs Administered section. However, there are also Reviewer Comment icons next to individual drugs. That indicates that there are comments Specific to those drugs.
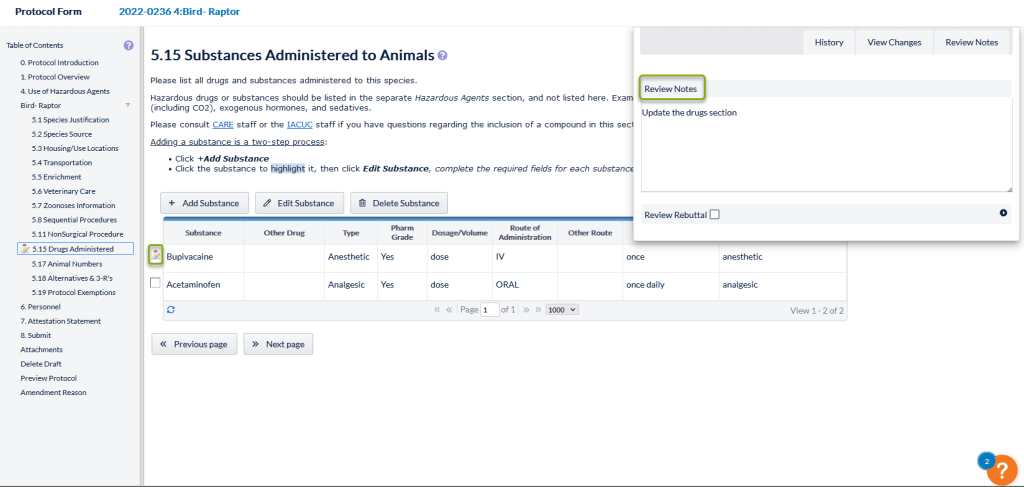
To address a specific comment within the table, click on the row you wish to address and then select the Edit Substance button. Note: depending on the section you are in, the Edit button may be named slightly differently. For example, in the Personnel section, the Edit button is called Edit Personnel.
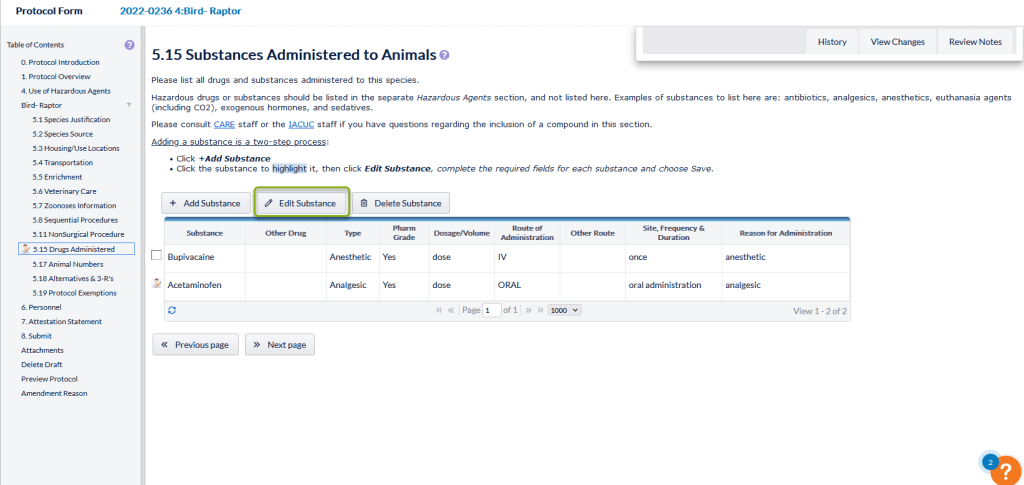
It is also possible for there to be no ‘top’ level comment, but still have specific comments for items within the row. Notice that the Review Notes window did not open; however, there is a Reviewer Comment icon next to the drug that must be addressed.
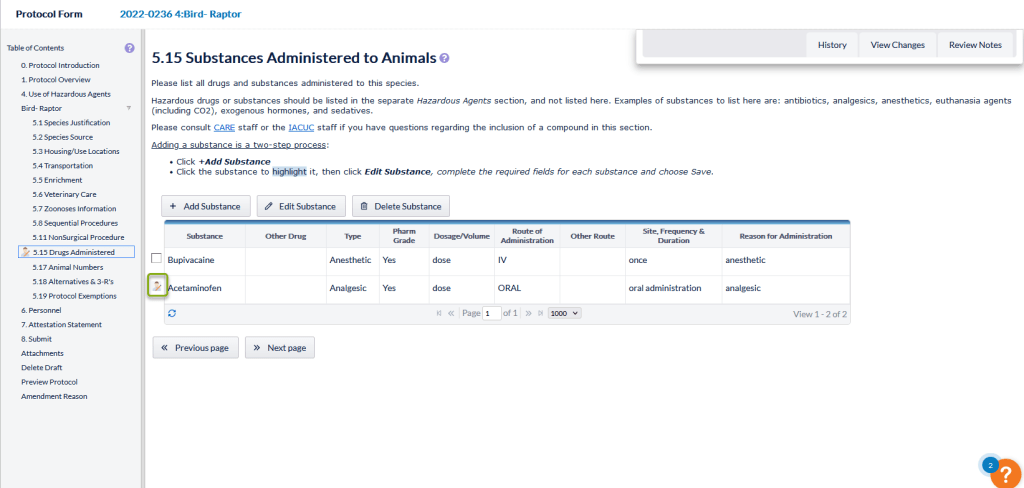
In the example below, the PI had to address a specific comment pertaining to Acetaminophen; however, they also added a new drug, Ampicillin. The left menu does NOT show a green check and instead shows a large pencil. However, a green check does appear next to the Acetaminophen row within the table. As long as all items on the left menu do not have a Reviewer Comment icon, the protocol can be submitted back to the IACUC Office. As described above, you may click on the purple question mark located in the menu on the left side of the page to display the icon definitions.

Submitting Your Revisions
Before you submit the protocol, you will want to make sure that you have attested to all of the changes. Click on Attestation Statement (section 7) from the menu on the left side of the screen. After reading the attestation agreement, select the box at the bottom of the page so that a check appears.
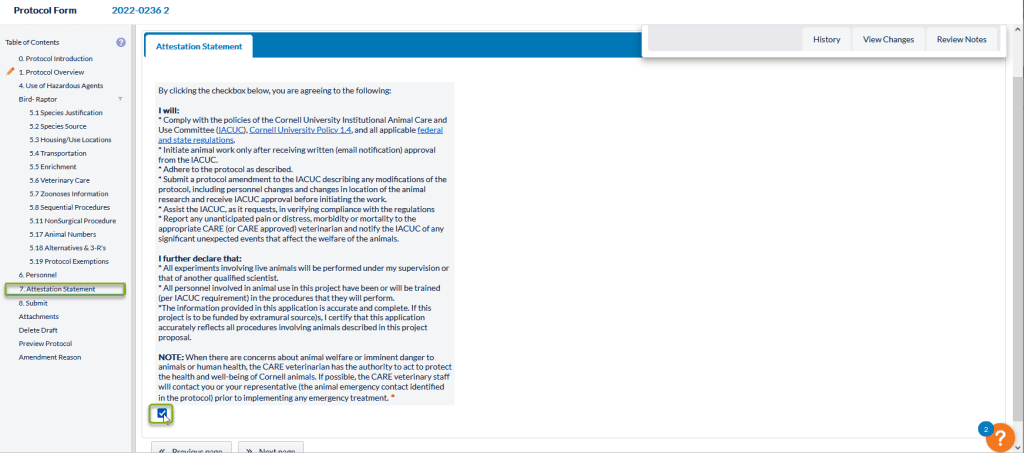
When you have addressed all of the reviewers’ comments, scroll down and click Submit (section 8) from the menu on the left side of the screen. NOTE: ONLY THE PI can successfully submit the protocol to the IACUC Office!
If you have not addressed all of the reviewers’ comments, you will receive Warning message. Go back and address any remaining comments, then try submitting again.