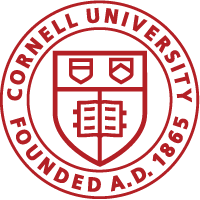The IRB administrator will conduct a pre-review of an IRB protocol. The process may involve requesting initial modifications on the protocol from the PI. Once the protocol is ready for a committee member review, the assigned IRB administrator will assign the protocol with a due date to specific reviewers. You will receive an email and a task indicating you are assigned a protocol to review. You can either following the link in the email or login to RASS and go to your task list. Note: If you are unable to complete the assigned review, contact irbhp@cornell.edu ASAP to let them know and the protocol will be re-assigned to another reviewer.
- When you log into RASS, go to your tasks.
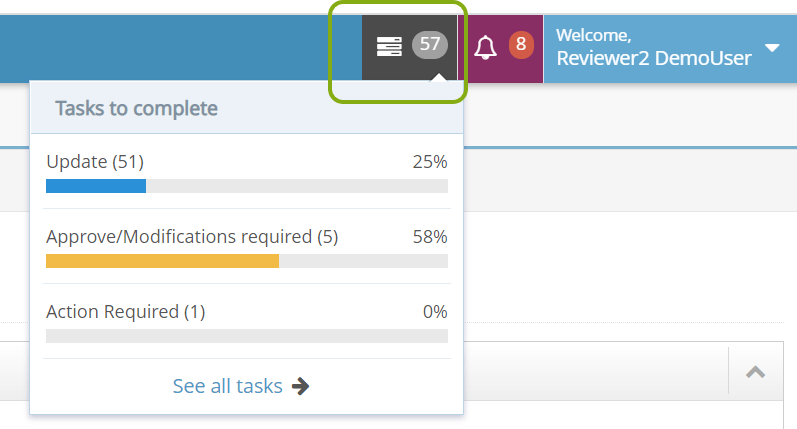
- Locate the tasks that indicate an IRB protocol is ready for review. Note the Due Date of the review. Click the Message text of the task to open the IRB Protocol.

- Once you are in the protocol that you need to review, the first thing you see is an Approval Form. Don’t do anything with this form yet. This will be your last step upon completion of your review.
- Note: key information about the protocol such as PI, Status and Review Type can be found in the header at the top of the page.
- You may want to click Expand All to open all the sections of the protocol.
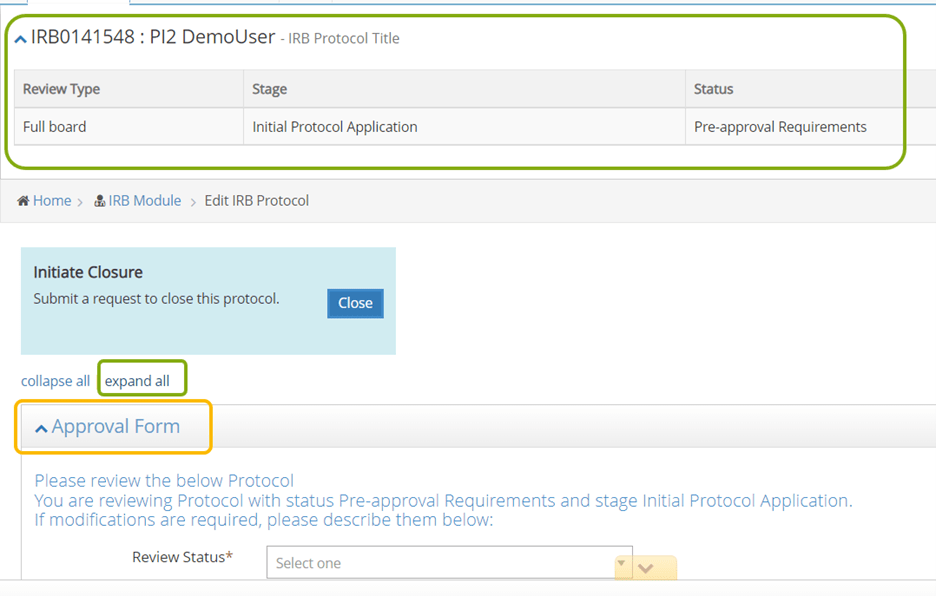
- Using the panel shortcuts on the left side of the screen, you can skip around to different sections in the protocol. This may be useful in finding key information needed in your review.
- Click on Primary Info to find the assigned IRB Administrator.

-
- Coming soon: Click on Admin Info to find any pre-review checklist from the IRB administrator’s review.
- Click on Review Type Determination to see information about risk level, special participant populations, and the presumed review level (e.g., Exempt, Expedited, Full Board). The system auto-determines a review level, but the IRB Administrator can choose to override.
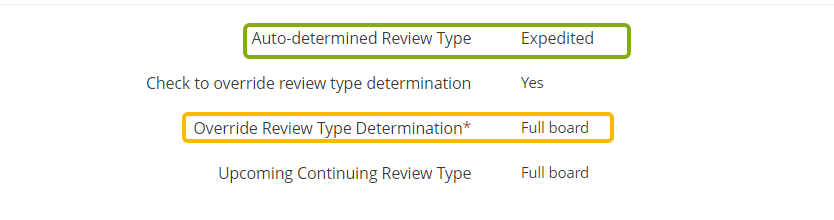
- Click on Reviewers to see if any other reviewers are also assigned to review the protocol or to find the due date for your review.

- Click on Review Comments to see any existing comments and their status. This is where you will find the IRB Administrators’ initial pre-review comments and any previous correspondence with the protocol PI.
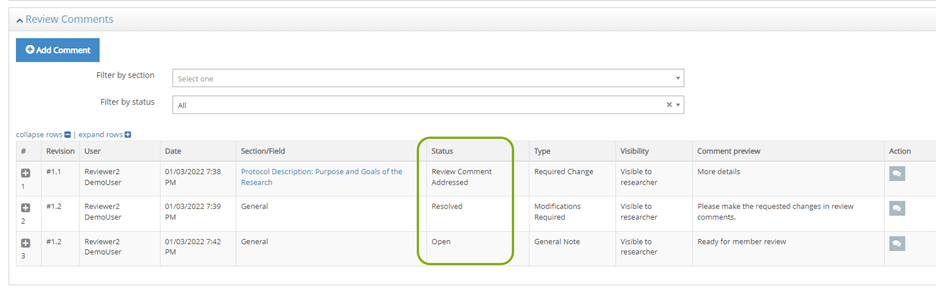
Review Comments
- Review the protocol by reviewing the information in each of the protocol sections. Scroll down the protocol or use the panel shortcuts to go to a specific section of the protocol. Note: Some attached documents will be located within a specific section (i.e., the informed consent form will be in the panel titled Informed Consent), while others may be in the panel titled Additional Documents (e.g., survey instruments, letters of support, SOPs).
- To add your own review comments, click on the icon that looks like a note at the field or section level.
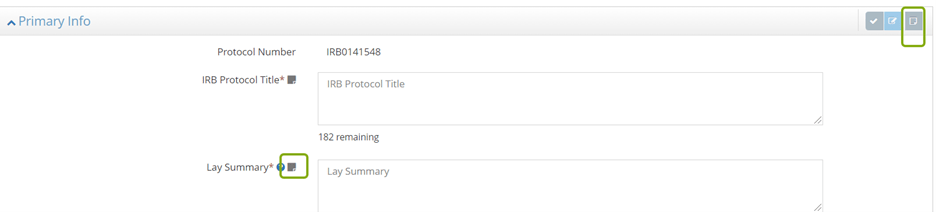
- When adding a comment, first select the type of comment (e.g. required change, suggested change or general note.)
- Add your comment in the corresponding text box.
- Choose Save.
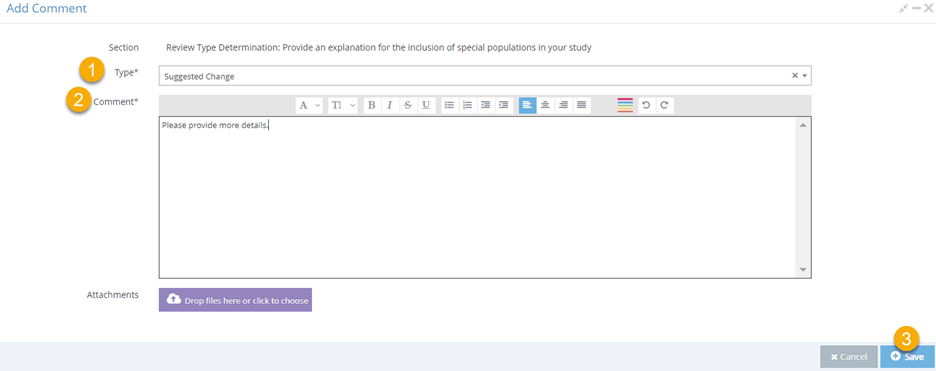
- Your review comment will be added to the table found in the Review Comments. Your comments are marked as Internal so that they are only visible to the IRB administrator and other reviewers, not visible to the PI or Research Team.

- You can edit or delete your own comments using the action buttons.
- Add Comment within the Review Comments section, allows you to add general comments about the protocol.
Pro-Tip: Use the split screen button when adding review comments to review the protocol on the left side of the screen while adding comments in the Add Comment window on the right side of the screen.
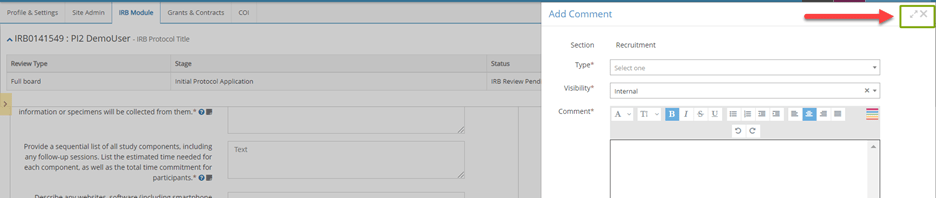
Approval Form
- Once you have finished your review, scroll or use the panel shortcuts to go to the Approval Form near the top of the protocol.
- Select a Review Status.
- Choose Modifications Needed for Admin Review if you do not need to re-review the protocol after the PI makes the requested changes, and you instead want the assigned IRB administrator to finalize the protocol review and approval at that point in time.
- Choose Modifications Needed for Member Review if you would like to re-review the protocol after the PI makes the requested changes.
- Choose Modifications Needed for Convened Review if this is a Full Board review and you think the protocol will be ready to go directly to the IRB Committee Meeting once the PI has made your requested changes (without your re-review).
- Choose Referred to Convened meeting if this is a Full Board review and changes are not needed prior to a discussion of the protocol at an IRB committee meeting.
- Choose Approved if this is an Expedited review and you approve the protocol without any changes needed. Note: choosing this Review Status will not automatically shift the protocol into an Approved status; an IRB Administrator will need to finalize the documentation first.
- Add your notes in the Details Note: You will not see the Details section if you choose Approved or Referred to Convened meeting.
- Click Submit. The assigned IRB Administrator will be notified that your review is complete and will work with the PI on modifications needed if indicated as part of your review. If you indicated the protocol can be approved, the IRB Administrator will finalize that documentation and alert the PI.

- If you requested to re-review a protocol following changes, you will receive an email and task to complete your re-review once the PI has responded. Follow these same steps to complete your re-review.
- Pro-Tip: Review only the most recent changes made by the PI by comparing revisions. Scroll down or use the panel shortcuts to go to the Requirements section near the bottom of the protocol. It will default to the current revision compared to the most recent previous revision but you can choose the revisions to compare and then click Compare.

- The revision comparison will open on a new page showing the current version on the left in yellow with the previous version on the right in blue. Only the panels and fields that were changed between those two versions will appear in the revision comparison.
- Click Go Back to Current Record to return to the IRB protocol.