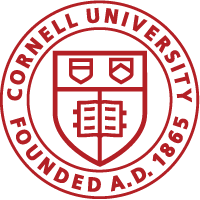1. The Personnel section will automatically include the PI. Highlight the PI’s name and click the Edit Personnel button.
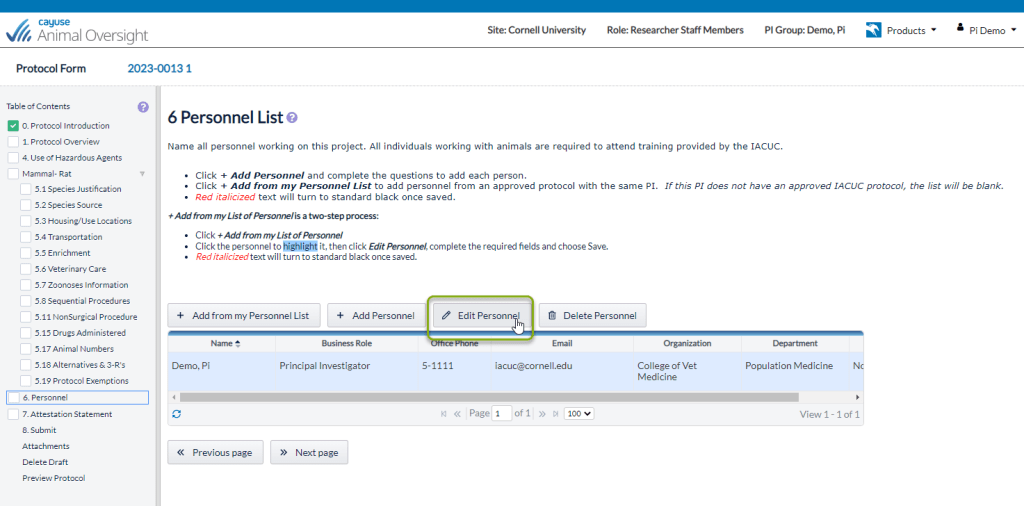
2. Four tabs will appear at the top of the entry: Personnel Info, Personnel Activities, Training Profile, and Occupational Health. Please do not edit anything under the Occupational Health tab. That is for administrative purposes only.
3. When choosing to Edit Personnel, you will first be placed under the Personnel Info tab. Please complete any blank sections that do not auto populate.
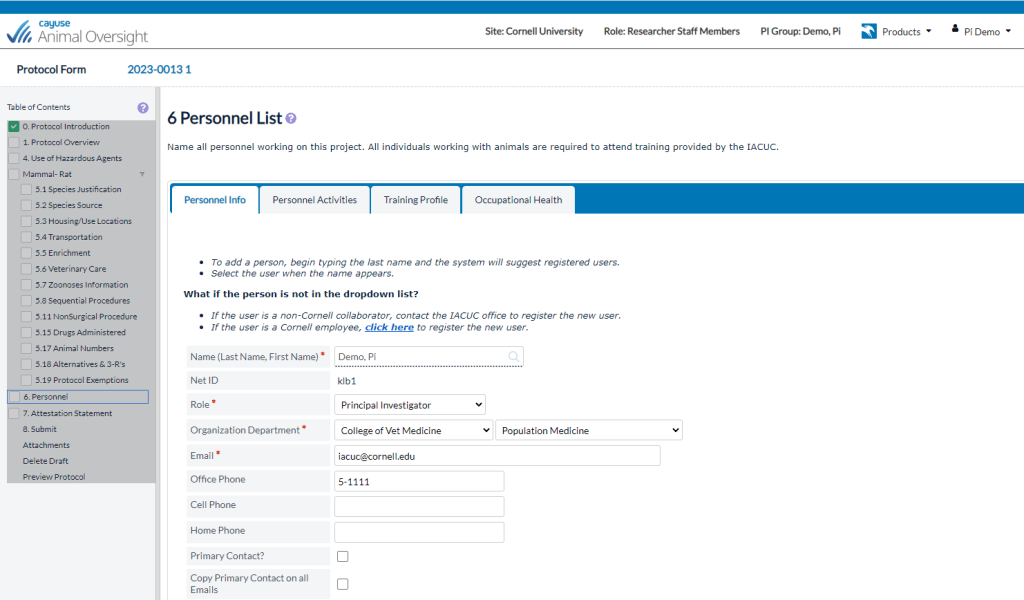
4. Under the Personnel Activities tab, please answer the questions about handling animals. Please note that selecting “yes” may open up additional sections that necessitate an entry. In the example below, answering “yes” to the question about handling contaminated sharps will then prompt you to provide a description of the contaminated sharps.

5. Answering “yes” to handling animals will also generate a list of all of the drugs, procedures, surgeries, and euthanasia methods mentioned in the protocol, for each species. Please select from these protocol activities what that participant will perform. Select the top box at the top of the procedure list to select all procedures and substances.
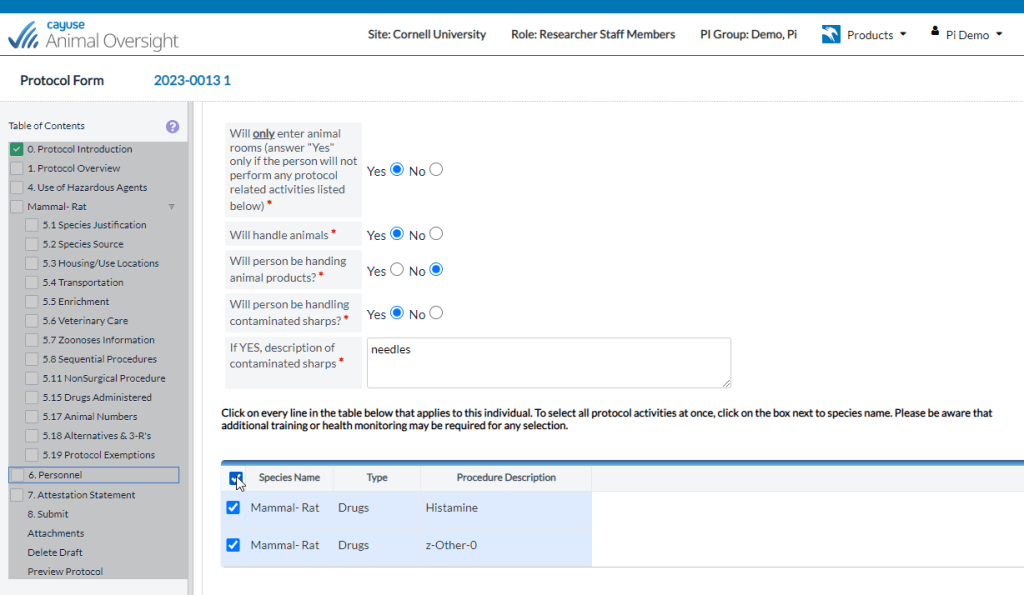
6. Select Save Changes at the bottom of the screen.
7. Once you have completed the information in the Personnel Activities tab, please move on to the Training
Profile tab. Under this tab, please enter the individual’s Degree(s) and their Experience and Qualifications. Under Experience and Qualifications, please include information like the individual’s research experience, the species they’ve worked with, procedures they’ve performed, and/or the amount of time they’ve worked with animals.
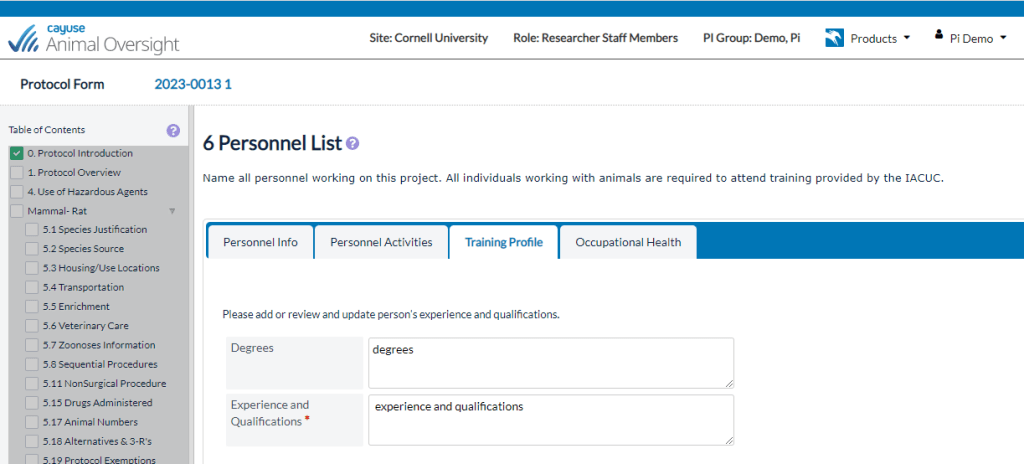
8. Select Save Changes at the bottom of the screen. This will take you back to the Personnel list.
9. To add new personnel to the protocol, you can either choose +Add from my Personnel List or +Add Personnel. As with Housing, if you choose +Add from my Personnel List, this will allow you to add individuals form your other approved protocols of the same species. Choosing +Add Personnel will allow you to add any individual to this protocol, whether they exist on your other approved protocols or not.
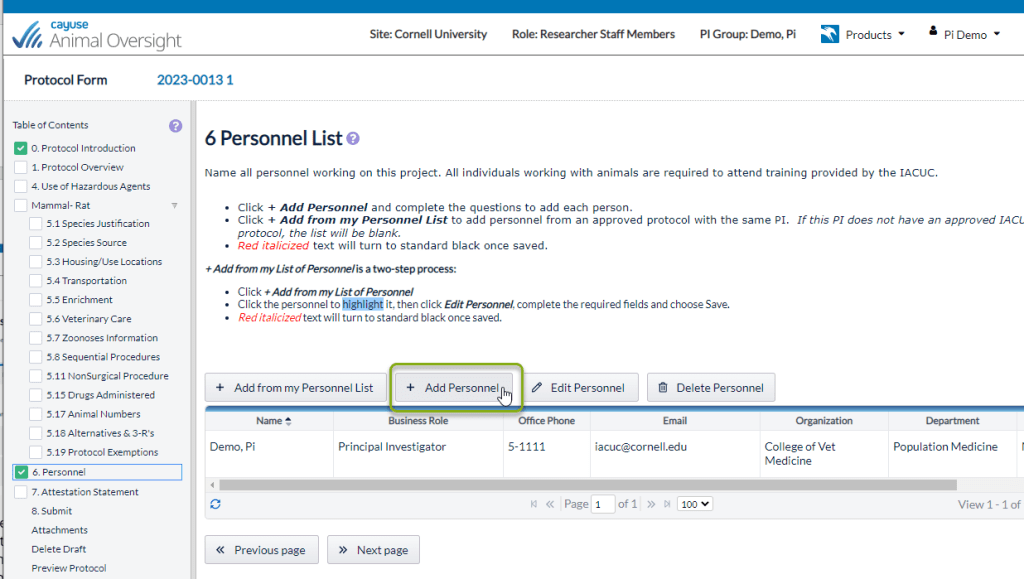
10. Once you select +Add Personnel, start typing in the individual’s last name and matches will display in the dropdown selection as you type. Select the correct name from the dropdown selections and you’ll get the following information box.
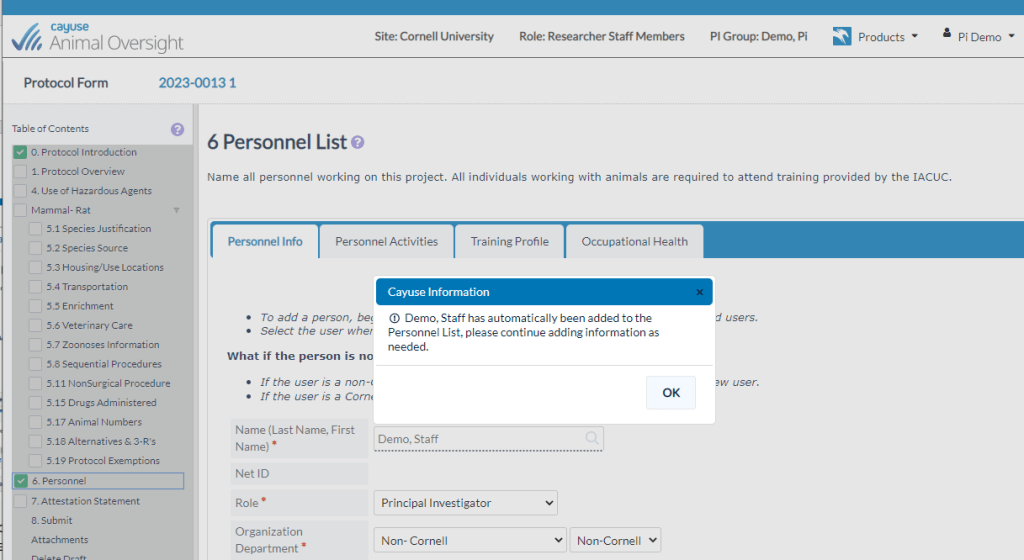
11. After you press “OK”, the screen will open with the person’s saved information displayed. Fill out all of this individual’s information in the same way as described above.
12. If the individual you are trying to enter does not appear in the dropdown list, but they are a Cornell employee, as instructed at the top of the page, click the colored “click here” link.

13. Using the Last Name and First Name (if necessary) filters, enter the person’s name. Make sure you are searching via “Contains” and NOT “Equals”. Click Search at the bottom of the screen.

14. A listing of Cornell employees matching the search criteria will be listed. Highlight the correct person, which will turn the row blue, and then select Add Contact. This will add that individual to your Personnel.
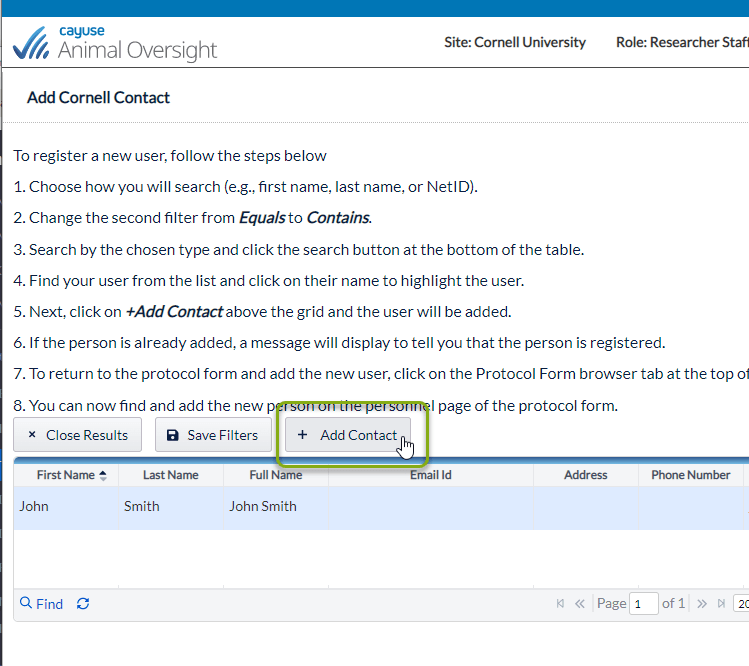
15. Close the “Add Cornell Contact” window and now when you search for that individual’s name, it should appear in the dropdown list. Proceed as instructed above.
16. If the user you are trying to add is a non–Cornell collaborator, contact the IACUC office to register the new user. This can be done by emailing IACUC@cornell.edu.